 |
 |
 |
 |
 |
 |
 |
 |
 
|
|

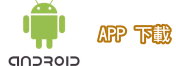 2013/12/28 v1.07 2014/01/20 v1.03 |
|
|
Windows XSWanPT
是給宴會廳管理人員編輯人員權限與班別,及各組組長安排工讀生所使用。 Android XSWanPT 是給各組組長與組員確認班別並回報,及查閱指定期間內工作時數所使用。 |
|
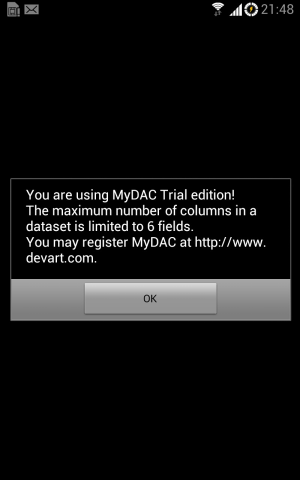 |
新作 Android 版操作說明 已在 Android 2.3.6 及 4.1.2 手機或平板測試完成, 請在 Android 裝置直接安裝 XSWanPT.apk 即可, 安裝過程中可能會提示要勾選 [未知的來源]。 執行後會出現左側提示畫面,原因是本作者還沒 支付資料庫存取元件的費用所致,點 [OK] 即可。 |
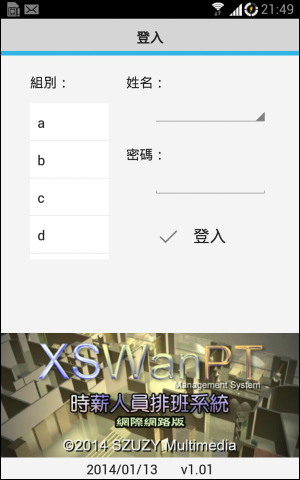 |
第一次執行須先選擇組別,再由 [姓名欄] 右側下 拉選登入姓名,之後開啟會自動帶入。 ※直接下拉 [姓名欄] 會顯示有填密碼之所有人員 列表,也就是不要在此顯示之人員,只要在 Windows 版人員權限編輯中 [密碼欄] 不輸入密碼 ,縱然有先選組別也不會出現在下拉選項中。 |
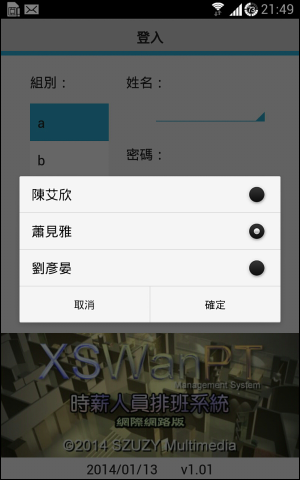 |
[姓名欄] 右側下拉會出現該組人員列表。 |
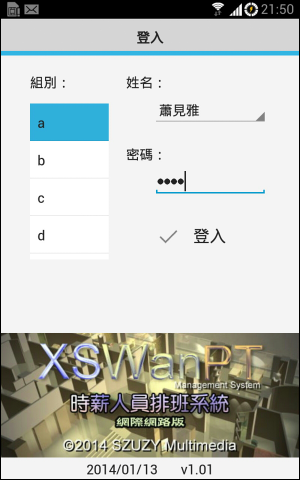 |
再輸入密碼,點 [登入]。 ※登入後再回此頁,在 [密碼:] 旁會出現 [變更密碼] 按鈕,可由此變更密碼, 注意所有新進人員預設密碼為 0000, 之後須要求自行作更改。 ※此 APP 測試密碼也全部預設為 0000。 |
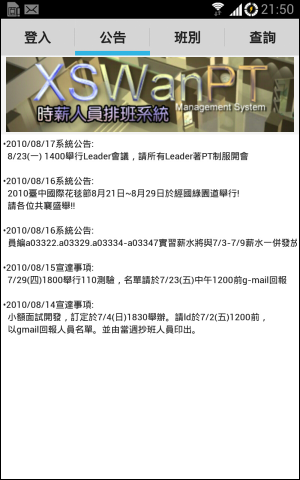
|
每次操作第一次登入會先進入 [公告視窗]。 ※此 [公告] 是由有管理權限的人員在 Windows XSWanPT 版公告編輯功能中所編輯的。 |
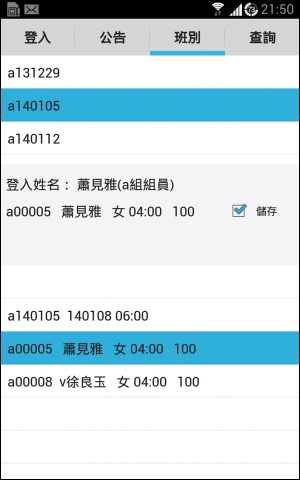
|
1. 點上欄中如左側畫面的 a140105。 ※代表 a 組 2014/01/05 (日)之編輯日, 所謂編輯日為星期日, 編排從隔日星期一至星期日之班別, 即 2014/01/06 (一) ~ 2014/01/12 (日) 的班表, 班表是在 Windows 版才能作編排。 2. 下欄出現該日編輯範圍內之班表, 如果登入人員為組員,點與登入人員相同姓名, 中欄才會出現作確認之勾選項目。 3. 勾選後點 [儲存] 即可。 ※勾選的目的是讓各組 Leader 或排班人員掌握 該班人員能否上班,僅作為參考用, 不作支薪依據。 |
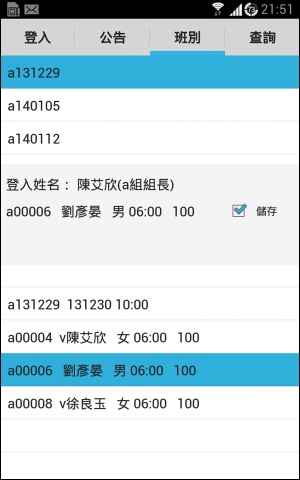
|
若登入人員為組長,就可勾選該組所有人員。 |
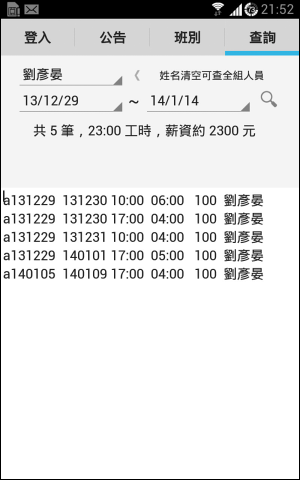
|
指定查詢期間後點 [放大鏡],即可列出所指定期間 內該員某日、某時段、上班時數、每小時工資, 並計算總工時及大約薪資,此並未扣除該月勞保 等相關費用。 |
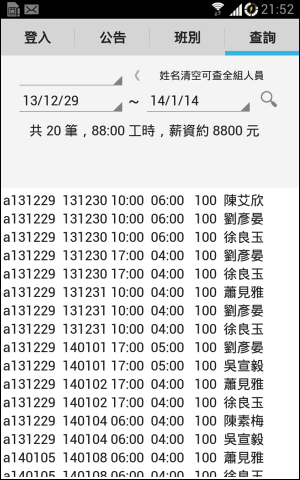
|
[姓名欄] 全部清空可查詢該組所有人員時數資料。 |
|
如何下載及執行程式:(Windows 版) 01. 直接點選右上方 [程式下載] 圖示。 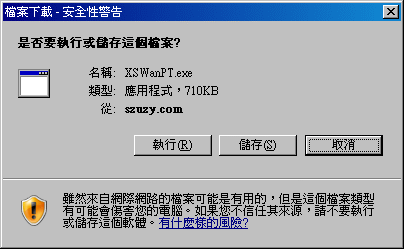 02. 出現如下圖之提示視窗,點選 [執行]。 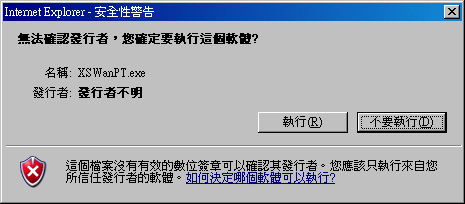 03. 再出現如下圖之提示視窗,點選 [執行]。 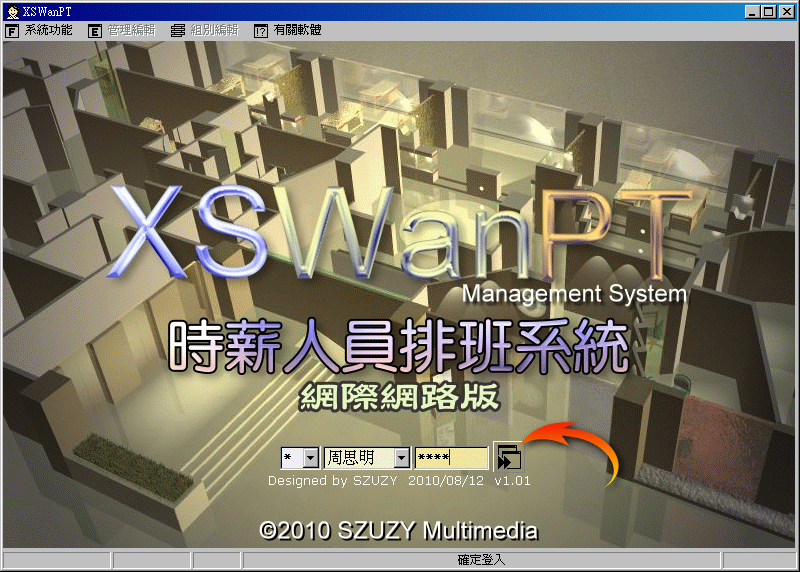 04. 下載後即刻出現程式畫面,略等一秒鐘會出現 [登入欄位],如箭頭處,測試版所有密碼皆為 0000。 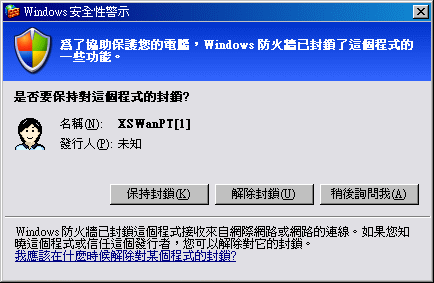 ※若 [登入欄位] 超過三分鐘未出現,代表所使用之電腦之防毒軟體, 將此程式攔截,而造成資料無法上下傳,如出現下圖,代表 Windows 攔截 XSWanPT,並詢問是否封鎖此程式,請務必點選 [解除封鎖],否則 會造成資料無法上傳及下載,可能因防毒軟體及防火牆之不同,此提 示畫面會有所不同。 |
|
|
|
|
|
如何登入及權限管理: 01. 第一個欄位,點選組別,如管理人員點選 [*], 其它組別如 a 組就點選 [a]。 02. 第二個欄位,指定登入人員,系統會自動帶出該 組人員名單(在 [人員權限] 有填入密碼才會出現)。 |
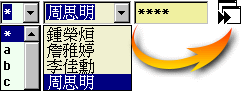
|
|
03.
第三個欄位,輸入密碼,測試版所有密碼皆為 0000。 04. 點最右側按鈕,登入。 05. 出現資料下載視窗,如 [*] 是屬於管理者登入。 06. [管理編輯] [人員權限] 登入相關人員資料,有顏色 欄位務必填寫。 ※[人員權限] 各欄位請確實填寫,如校名請填寫一致, '彰化師範大學' ,請勿填寫成 '彰化師大'。 ※外國籍人員之 [人員姓名] 請填寫中文(可音譯,最多 四個中文字),本國籍之 [英文全名] 欄位請勿填寫, 外國籍人員務必填寫,[所屬國籍] 必須填寫正確,否 則會影響勞退保作業。 07. 如以 [*]
管理者登入則會出現所有人員資料,若以各組 |
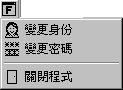 |
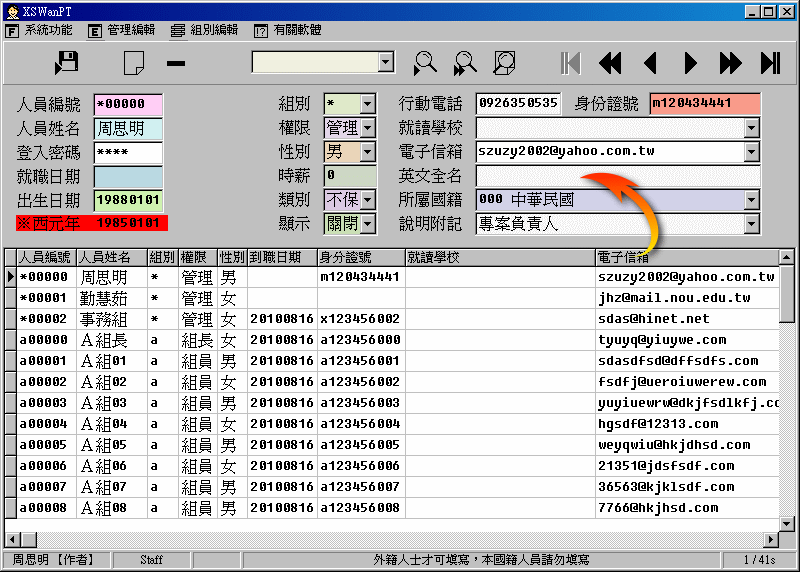
|
|
|
如何建新班表:(限管理人員) 01. [管理編輯] [編新班表] 自動產生下一個星期日之 日期,如本日為 2010/06/17 --> -100620 代表 2010/06/11(一) ~ 2010/06/17(日) 所有排班, 皆編排於 [-070620],就是一個星期編一個檔。 02. 可直接編排之後幾個星期之班表,如.. -100620 --> 2010/06/21(一) ~ 2010/06/27(日) -100718 --> 2010/07/19(一) ~ 2010/07/25(日) -100822 --> 2010/08/23(一) ~ 2010/08/29(日) ※如果沒有依照此規則編排,會出現下列訊息。 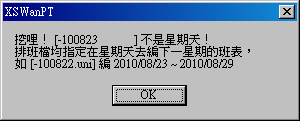 |
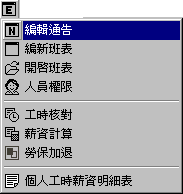
|
|
如何編輯班表:(限管理人員)
(依箭頭編號說明) 01. 指定該班日期、啟始時間、班別型態(可忽略)。 02. 預定工作時數。 (如有未到、遲到、早退等可在 [核對工時] 調整) 03. 預定人數。 04. 指定各組人數,可點滑鼠左減、右加方式調整人數, 如果所有人數不等於 [預定人數] 會出現紅色欄位提 醒(如右下圖 [箭頭三欄位])。 05. 指定組長出席,原則上須指定一位,如不指定或超出 一位以上,會出現提示視窗,但系統也能接受。 06. 該班別備註,如有常態公告,請於 [管理編輯] [編輯通告] 中作公告。 07. 儲存資料,編一個班別必須儲存一次。 08. 如欲再編輯其它班別,可點擊此按鈕繼續編輯。 09. 上傳資料,該編輯檔之日期範圍內班別,如 -100822 --> 2010/08/23(一) ~ 2010/08/29(日) 編輯完成後,可一次上傳。 |
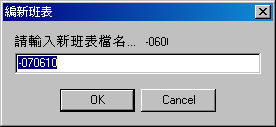 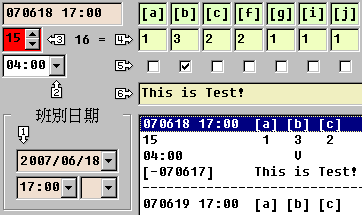 |
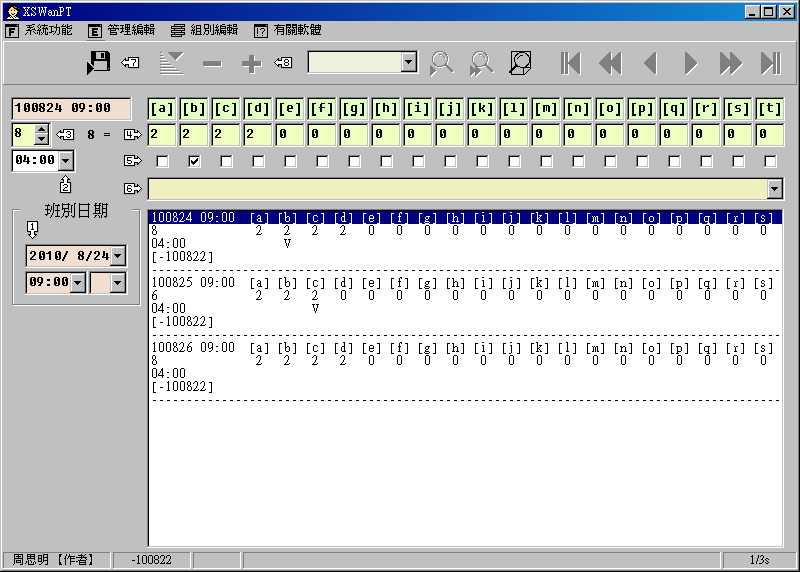
|
|
|
如何編輯原有班表: 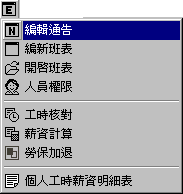
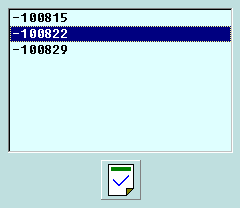
|
|
|
各組組長如何作人員分配:(依箭頭編號說明) 01. 指定班別,顯示在左下欄代表尚未編輯完成。 02. 指派人員,僅顯示該組及尚未派遣人員。 03. 將指定人員加入列表。 04. 儲存資料,編一個班別必須儲存一次。 05. 上傳資料,本頁班別編輯完成後可一次上傳。 PS. [變更組別],如欲調用別組人員,可先指定組別,該組 人員名單會自動載入下方欄位之下拉選項中。 ※目前系統允許短編或超編,因考慮到各組會互調人員,待 作業程序確定,程式再作調整。 ※實際時薪如有調整,應於該組員備註欄填入附記。 ※如上傳後再度進入程式,沒有之前編輯資料,可能所使用 電腦防毒軟體之防火牆擋住資料上傳,請解除防毒軟體及 防火牆有關攔截之相關設定(各廠牌防毒軟體可能不同)。 |
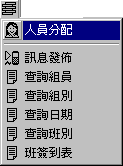 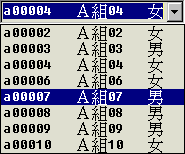
|
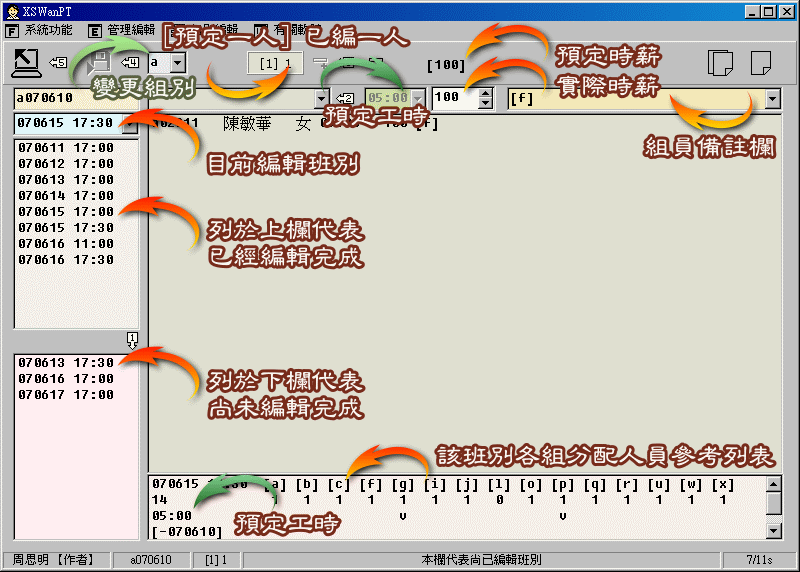
|
|
|
如何核對工時:(限管理人員) 01. 依 [人員簽到表] 核對該員出勤記錄,如有短時及超 時,不符合原 [預定工時],則修改成實際上班工時。 02. 核對時薪,檢查該員預定時薪與實際時薪是否有所不 同,如有不同則了解原因何在!(備註欄應有作說明) ※實際工時、時薪如有調整,應於該組員備註欄填入附記。 ※請務必確實核對,否則會影響 [薪資計算]、[勞保加退] 相關作業。 PS. [工時核對] 因須從原檔案(#a070610.uni)修改後上傳 ,無法採用產生如 [班簽到表] 後再修改表單方式,因 原檔案(#a070610.uni)並未修改,此乃為配合網路架構 所致,建議再產生 [班簽到表] 核對實際 [班簽到表] ,如有差異時,再於 [預定工時] 依各組、班別調整。 |
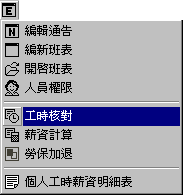 |
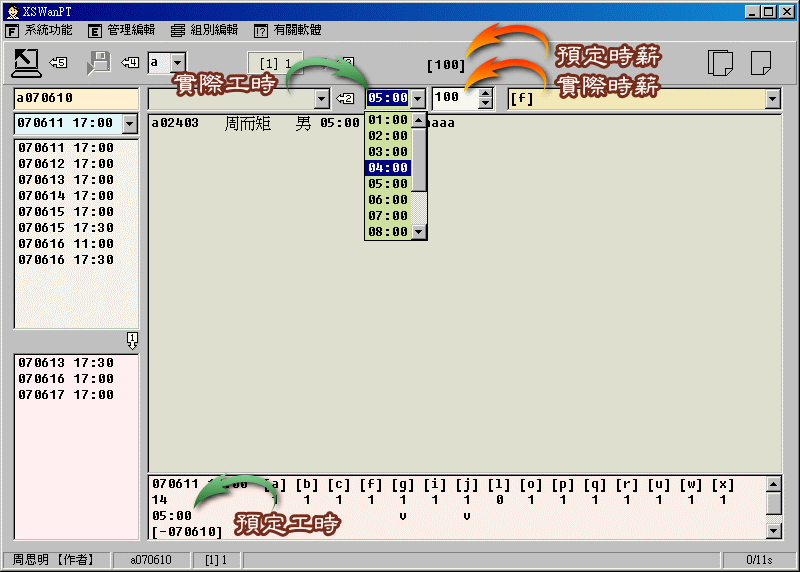
|
|
|
薪資計算作業:(限人力資源部) 01. [編輯管理] [薪資計算] 指定期間。 02. [選擇組別] 若 [*] 代表所有組別。 03. 表單中最右邊有 @ 代表薪資合計中有浮動工時, 就是部份工時未以預定時薪計算。 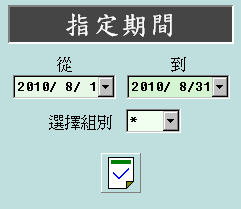 |
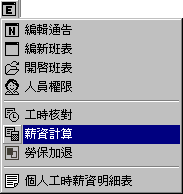 |
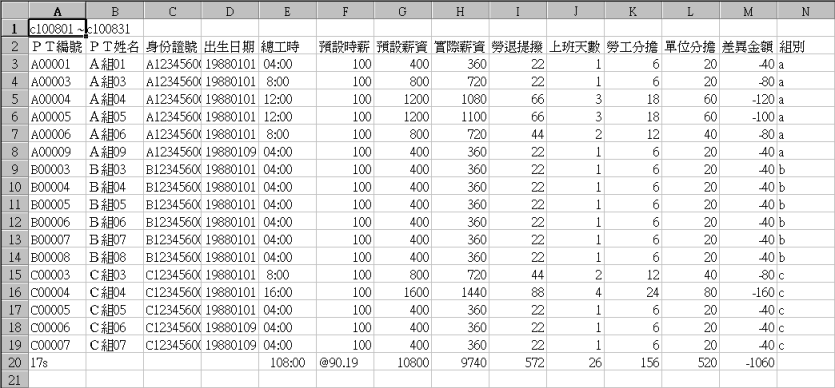
|
|
|
勞保加退保作業:(限人力資源部) 01. [編輯管理] [勞保加退] 指定期間,自動顯示該天。 02. 確定後產生加保檔及退保檔。 (070607-0607i.txt, 070607-0607o.txt) ※此項作業自動產生符合勞保局網路申報之整批匯入格式, 早上先加保今日參與工作人員,如 70606-0607i.txt, 下午作退保程序,如 070607-0607o.txt, 所產生的檔案自動儲存於 C:\XSWanPT\List\ 內。 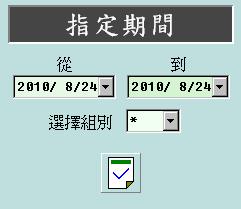 |
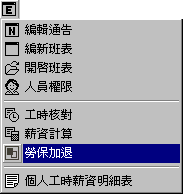
|
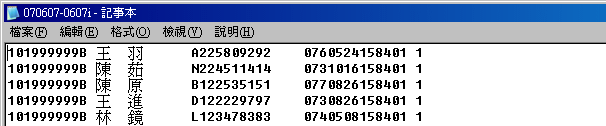 加保檔 加保檔 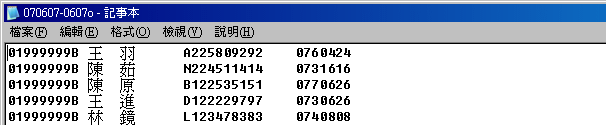 退保檔 退保檔 |
|
|
勞保網路申報作業:(限人力資源部) 》連結 http://www.blia.gov.tw/default2.asp 》點選 [1.勞保/勞退網路申辦作業] 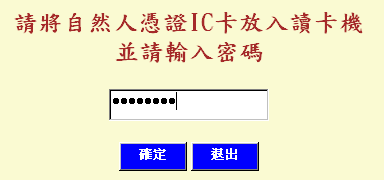 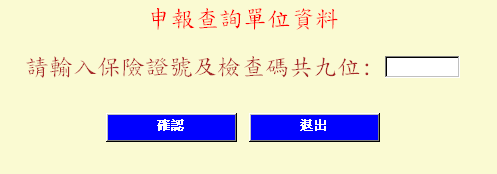 》點選 [1.勞保網路申辦作業(含勞退申報)] 勞保網路申報作業(加保程序):(限人力資源部) 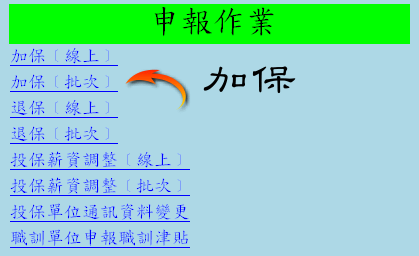 》加保點選 [加保﹝批次﹞] 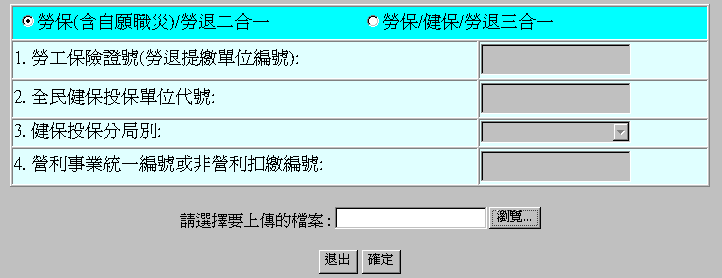 》點選 [瀏覽] 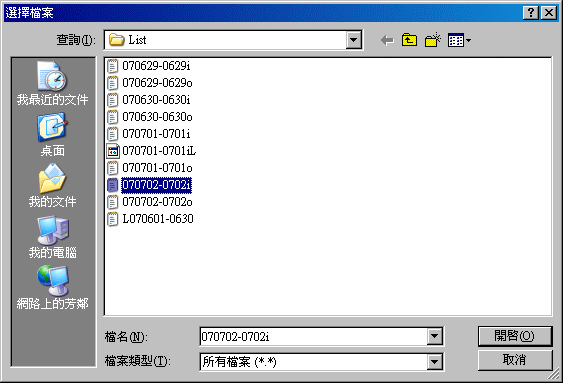 》請選擇要上傳的檔案(於 c:\XSWanPT\List\ 內) [開啟] ※070702-0702i 代表 2007/07/02 當日之加保檔。 》點選 [確定]  》點選 [執行傳檔] 勞保網路申報作業(退保程序):(限人力資源部) 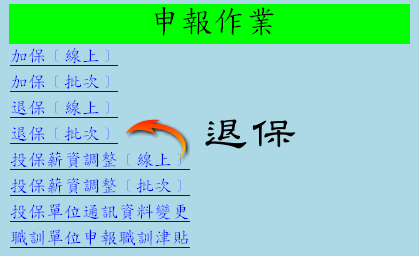 》退保點選 [退保﹝批次﹞] 》點選 [瀏覽] 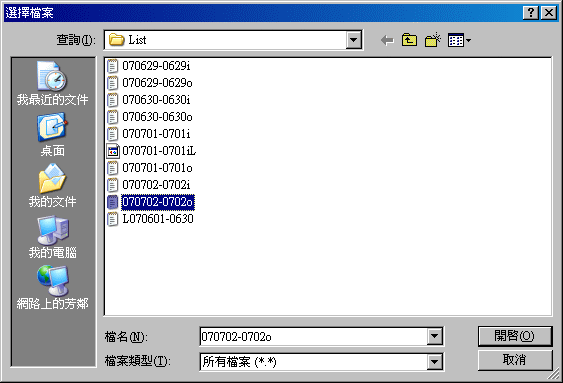 》請選擇要上傳的檔案(於 c:\XSWanPT\List\ 內) [開啟] ※070702-0702o 代表 2007/07/02 當日之退保檔。 》點選 [確定] 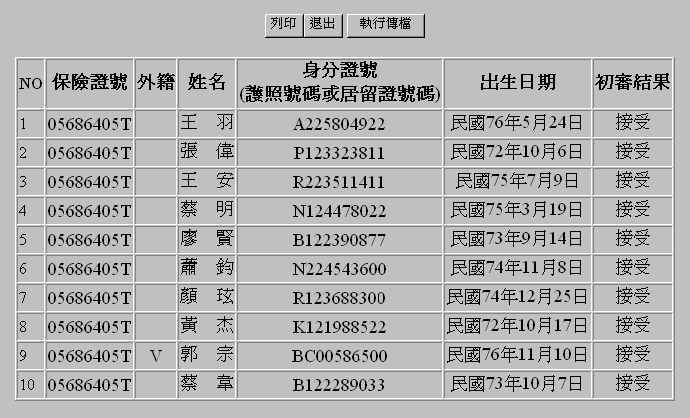 》點選 [執行傳檔] ※如果在加保或退保申報作業中,某些欄位出現紅色框,可能是該員身分證號或國籍有誤, 必須在線上排班系統中做完更正後,產生新的加保檔及退保檔後,再執行網路申報作業, 請於 [管理編輯] [人員權限] 核對及更正該員資料(比對人事系統)。 |
|
|
如何傳送訊息給工作人員:(限管理人員)(依箭頭編號說明) 01. 指定傳送方式,預設 [由本程式自動傳送]。 02. [指定期間] 可指定期間內有分派工作才發送。 03. [選擇組別] [*] 代表所有組別,或指定 [a] [b].. 04. 確定 [傳送內容],如有先查詢 [班簽到表],則此欄 會自動帶入 [班簽到表] 之查詢資料。 05. 確定傳送。 PS. [回傳郵址]必須填寫,才會再傳出郵件中顯示回郵。 ※如資料沒傳送出去,可能是所使用電腦防毒軟體之防火 牆擋住資料上傳,請解除防毒軟體及防火牆有關攔截之 相關設定(各廠牌防毒軟體可能不同),或者改用 [預設 郵件軟體傳送]。 |
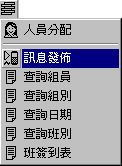 |
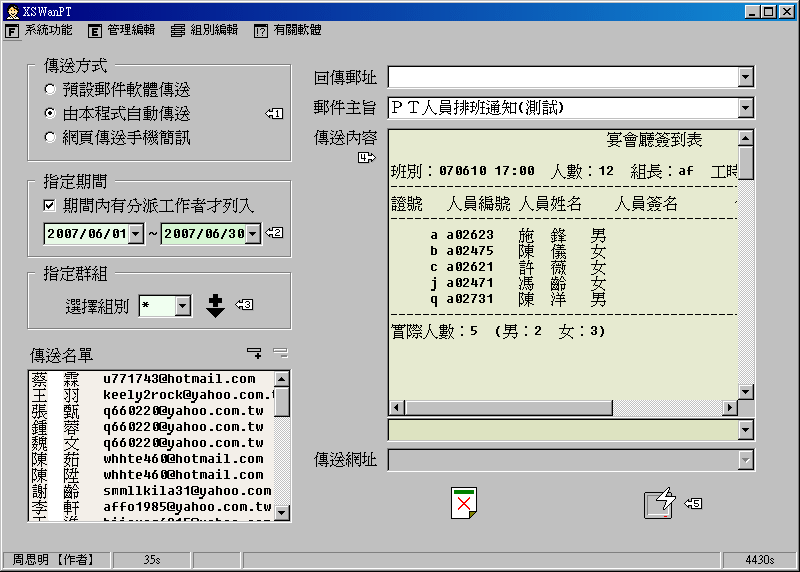
|
|
|
相關資料查詢: 01. [系統功能] 可查詢各班別分派資料,以組員、組別、 日期、班別作查詢,或產生班簽到表。 |
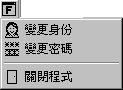
|
|
如何檢查此程式是否被 Windows 防火牆封鎖: 01. [開始] [設定] [控制台]  02. [Windows 防火牆] [例外] 將 XSWanPT[1] 打勾。 ※打勾代表解除攔截,可以上傳下載,但如果還不行,請檢查是否 還有其他軟體封鎖此程式。
|
|
|
版本說明: 2010/08/12 V1.01 |
|
|
|
|
|
Designed by SZUZY
2007 |
|